3. lépés: Bejelentkezés az SQL Server-be
A programok között keressük meg a Microsoft SQL Server Management Studio-t, és indítsuk el. (Célszerű egy indító ikont is létrehozni a tálcán, vagy az asztalon)
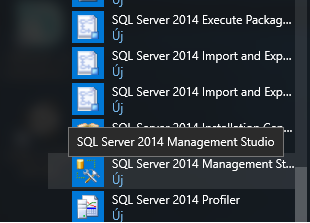
A program indulása után megjelenik egy bejelentkező ablak. A bejelentkezéshez a következő adatokat kell megadni:
Server Type: Databese Engine -re kell állítani.
Server name: Itt kell megadni az SQL server elérését. (Ezt több féle képpen meg lehet adni, a lehetőségek a következő bekezdésben részletesen láthatóak)
Authentication: Módosítani kell SQL Server Authentication-ra.
Login: A felhasználó neve, amit az SQL serverben hoztunk létre. Mivel még nem hoztunk létre felhasználót az SQL server-ben, csak az alapértelmezett sa (system administrator) felhasználóval tudunk bejelentkezni. (A későbbiekben célszerű egy felhasználót létrehozni, és a felhasználói programban már azt a felhasználó nevet megadni a bejelentkezéshez)
Password: Az SQL server telepítésénél megadott sa (system administrator) jelszó. (Ha már az általunk létrehozott felhasználóval szeretnénk bejelentkezni, akkor a felhasználóhoz megadott jelszó)
Server name beállítási lehetőségei:
Gépnév \ Instance name: Ebben az esetben a számítógép nevével és az
SQL server telepítése-nél megadott Instance névvel tudjuk azonosítani az SQL servert. (A gépnév és az Instance név között \ található) Először ezzel a beállítással próbáljuk meg a bejelentkezést.
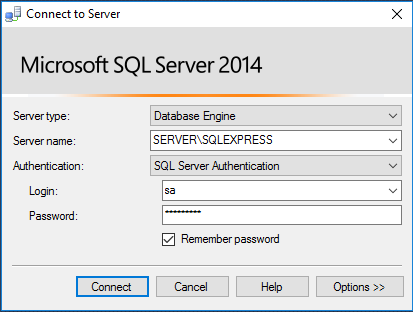
Gépnév, port: Ebben az esetben a számítógép nevével és az
SQL Server Configuration Manager-ben
megtalálható port számmal tudjuk azonosítani az SQL servert. (A gépnév és a port száma között vessző található)
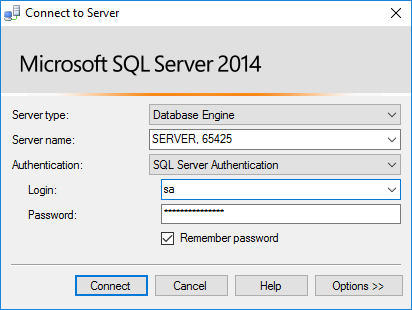
IP cím \ Instance name: Ebben az esetben a számítógép IP címével és az SQL server telepítése-nél megadott Instance névvel tudjuk azonosítani az SQL servert. (Az IP cím és az Instance név között \ található) Ebben az esetben a számítógép IP címét statikusra (fix-re) kell állítani, hogy ne változzon meg minden újraindítás után a számítógép IP címe.
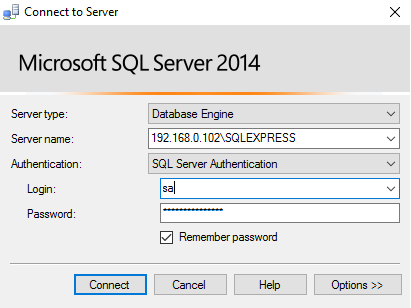
IP cím, port: Ebben az esetben a számítógép IP címével és az
SQL Server Configuration Manager-ben található port számmal tudjuk azonosítani az SQL servert. (Az IP cím és a port száma között vessző található) Ebben az esetben a számítógép IP címét statikusra (fix-re) kell állítani, hogy ne változzon meg minden újraindítás után a számítógép IP címe.
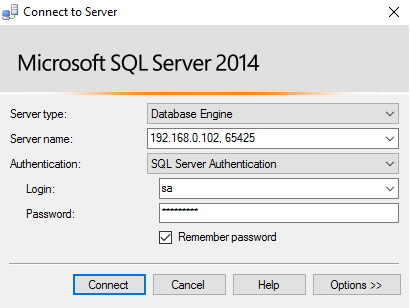
Bejelentkezés:
A fenti lehetőségek közül bármelyiket választhatjuk a bejelentkezéshez helyi hálózatban, és helyi gépen. Viszont ha az SQL server-t külső hálózatból, Interneten keresztül szeretnénk elérni, akkor csak az IP címmel történő azonosítás használható.
Ha megadtuk a bejelentkezési adatokat, akkor kattintsunk a Connect gombra. Ha jól adtuk meg az adatokat, akkor a bejelentkezés után az alábbiakat láthatjuk:
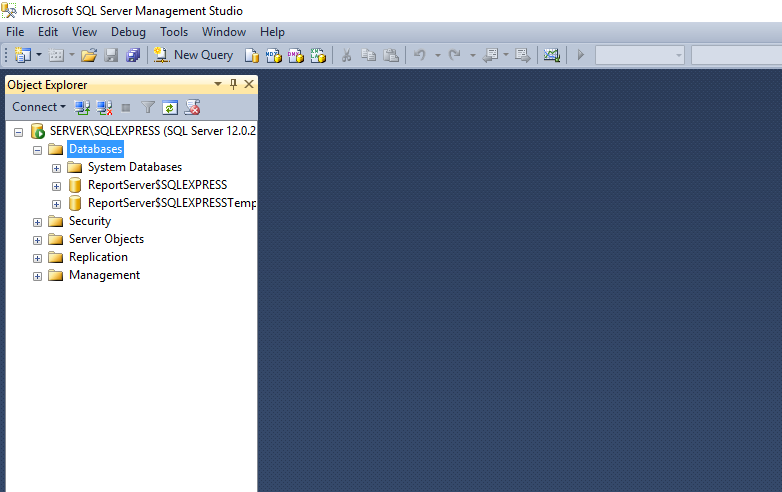
Ha a bejelentkezés nem sikerül, és hibaüzenetet kapunk, akkor próbáljuk meg átmenetileg kikapcsolni a tűzfalat és a vírusvédelmet, mert lehet, hogy valamelyik blokkolja a bejelentkezést. Ha így sikerül a bejelentkezés, akkor egyesével kapcsoljuk vissza a leállított védelmi megoldásokat és így ellenőrízzük, hogy melyik az, amelyik megakadályozza a bejelentkezést az SQL serverbe. Szükség esetén a védelmi rendszereknél (tűzfal, vírusírtó, stb.) meg kell adni az SQL server port számát az engedélyezett portok között.