IRIS - Integrált Kereskedelmi Információs Rendszer telepítése
1. Lépés: Adatbáziskezelő telepítése
Az ügyviteli rendszer által használt adatbáziskezelő az MSSQL Server 2008 vagy MSSQL Server 2014. Illetve ha elérhető lesz, akkor az MSSQL Server 2016.
Az SQL Server 2014 Express (ingyenes) verziója letölthető a Microsoft oldaláról az alábbi linkről: https://www.microsoft.com/en-us/download/details.aspx?id=42299
A Download gombra kattintás után egy listából kell kiválasztani jelöléssel a letölteni kívánt file-t. A listában szerepel az adatbázis kezelő teljes telepítője, illetve szerepel olyan telepítő is, amely az adatbázis kezelőnek csak egy bizonyos részét tartalmazza. Célszerű a teljes telepítőt letölteni, ez tartalmazza az adatbázis motort és az adatbázis manager programot. (Mérete: 1.1 GB)
32 bites: ExpressAdv 32BIT\SQLEXPRADV_x86_ENU.exe
64 bites: ExpressAdv 64BIT\SQLEXPRADV_x64_ENU.exe
A letöltés után kezdődhet az SQL server telepítése. A telepítés lépéseiről az alábbi linken részletesen olvashat:
2. lépés: SQL Server beállítása
A telepítés után végezzük el az SQL serveren a szükséges beállításokat az SQL Server Configuration Manager program segítségével. A beállításokról részletes leírás a gombra kattintva olvasható...
3. lépés: Bejelentkezés az SQL Server-be
A beállítások elvégzése után már be is tudunk jelentkezni az SQL szerverbe az SQL Management Studio program segítségével. A beállításokról részletes leírás a gombra kattintva olvasható...
4. lépés: Futtatókörnyezet telepítése
Az ügyviteli rendszer Visual FoxPro 9.0 verziójában készült, ezért a működéséhez szükség van egy futtatókörnyezet telepítésére. Ezt a futtatókörnyezetet minden számítógépre telepíteni kell, amelyiken az ügyviteli rendszer használni szeretnénk. (A szerver gépre is, mert az adatbázis létrehozó programnak is szüksége van a futtatókörnyezetre.)
A futtatókörnyezet letölthető az alábbi linkről: File letöltés
A letöltés után indítsuk el a vfp9sp1rt.exe programot. A program indulása után kéri, hogy válasszunk nyelvet. Itt válasszuk az "U.S. English" nyelvet. Az ezután megjelenő ablak jobb alsó sarkában lévő "Install" gombra kattintva tudjuk telepíteni a futtató környezetet.
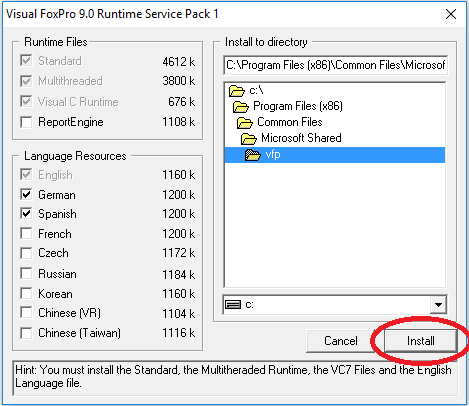
(Itt már semilyen beállításon nem kell változtatni) A telepítés néhány másodperc után befejeződik.
5. lépés: A mappa szerkezet kialakítása
A mappák létrehozásánál, illetve az adatbázis elhelyezésénél a következőkre figyeljünk:
Az adatbázis file-oknak egy olyan könyvtárat (mappát) hozzunk létre, amely nincsen megosztva, tehát file szinten a felhasználók nem érhetik el.
(Az adatbázist a felhasználói program az SQL serveren keresztül éri el, ezért nincsen szükség arra, hogy a felhasználók file szinten hozzáférjenek az adatbázis file-okhoz. Így még csak véletlenül sem tudják törölni, felülírni, esetleg lemásolni. Ez természetesen csak abban az esetben megoldható, ha az SQL Server egy különálló "Szerver" gépen kerül telepítésre, így ebben az esetben korlátozni lehet a bejelentkezett felhasználók jogosultságát)
Csak a program file-okat tartalmazó könyvtárat (mappát) osszuk meg, hogy a hálózat többi gépéről is el lehessen indítani a keszlet.exe programot.
Javasolt mappaszerkezet:
- Hálózatos telepítés esetén:
C:\ugyvitel-data\ (Ebbe a könyvtárba kerülnek az adatbázis file-ok, ez a mappa nincsen megosztva file szinten a munkaállomásokkal)
Hálózatos telepítés esetén a futtatandó program file-okat, és a hozzá tartozó file-okat egy olyan mappába (könyvtárba) helyezzük el, amely a hálózaton meg van osztva, így a munkaállomások is elérhetik a benne található file-okat.
C:\ megosztott-mappa \ diaszoft \ keszlet \ (Ebbe a könyvtárba kerül a keszlet.exe, és a szükséges egyéb file-ok (*.dll, *.app, *.dbf) ) A keszlet.exe indító ikonják kell minden munkaállomásra kirakni.
C:\ megosztott-mappa \ diaszoft \ keszlet \ download \ (Ebbe a könyvtárba kerül program frissítés esetén a letöltött program)
C:\ megosztott-mappa\ diaszoft\ keszlet \ dokumentumok \ (Ebbe a könyvtárba kerülnek az iktatás file mellékletei. (Ez beállítás függő) Ezt a beállítást több felhasználós környezetben nem javasoljuk, mert ebben az esetben a felhasználók elérik az iktatás file mellékleteit, így még véletlenül is törölhetik a file-okat. Ebben az esetben az FTP szerveren történő tárolást javasoljuk, amihez egy FTP szervert kell telepíteni. Erre csak akkor van szükség, ha a programban használják az iktatás funkciót.)
- Egy gépes telepítés esetén:
C:\diaszoft\keszlet\data\ (Ebbe a könyvtárba kerülnek az adatbázis file-ok)
C:\diaszoft\keszlet\exe\ (Ebbe a könyvtárba kerül a keszlet.exe, és a szükséges egyéb file-ok (*.dll, *.app, *.dbf) ) A keszlet.exe indító ikonják kell a munkaállomásra kirakni.
C:\diaszoft\keszlet\exe\download\ (Ebbe a könyvtárba kerül program frissítés esetén a letöltött program)
C:\diaszoft\keszlet\exe\dokumentumok\ (Ebbe a könyvtárba kerülnek az iktatás file mellékletei (Ez beállítás függő) )
6. lépés: Adatbázis létrehozása, vagy meglévő adatbázis regisztrálása
Mivel az adatbázist az SQL serveren keresztül lehet elérni, ezért egy meglévő adatbázis üzembe helyezése esetén nem elég csak a "helyére" másolni az adatbázis file-t, hanem azt regisztrálni kell az SQL server-ben.
Az új (üres) adatbázist pedig a telepítő csomagban található programmal tudjuk létrehozni.
7. lépés: Belépés az ügyviteli programba
A keszlet.exe indítása után megjelenik a bejelentkező ablak. Ott kattintsunk a Részletek nevű gombra. Ezután a lenyíló alsó részben tudjuk megadni az SQL server-be a bejelentkezési adatokat. (pirossal keretezett rész)
Kiszolgáló gép neve: Itt adjuk meg a 3. lépésnél megismert server name lehetőségek valamelyikét. (Gépnév \ Instance name vagy Gépnév, port vagy IP cím \ instance name vagy IP cím, port)
Adatbázis neve: Itt adjuk meg az 6. lépésben létrehozott adatbázis nevét. (Alapértelmezett név: keszlet, ha a létrehozáskor más nevet adtunk meg, akkor itt azt a nevet kell megadni)
Felhasználónév: Itt adjuk meg az SQL server felhasználónevét. Ha nem hoztunk létre más nevet, akkor a system administrator felhasználónevét: "sa".
Jelszó: Itt "felhasználónév"-hez tartozó jelszót kell megadni. (sa felhasználó esetén az SQL server telepítésekor megadott jelszót)
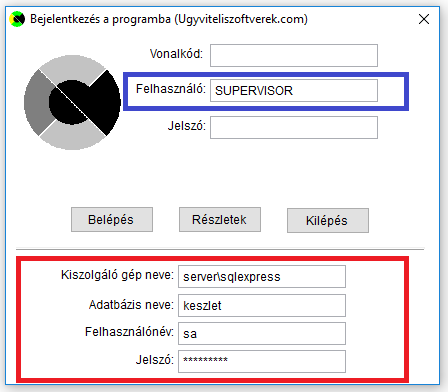
Ezzel megadtuk az SQL serverhez történő csatlakozáshoz szükséges adatokat. Ezután a bejelentkező ablak felső részén (kékkel keretezett rész) található "Felhasználó" résznél (A vonalkód mező alatt) adjuk meg a "SUPERVISOR" bejelentkezési nevet. Ez a felhasználó az ügyviteli rendszer alapértelmezett felhasználója, nem tévesztendő össze az SQL server felhasználójával. Ezután kattintsunk a bejelentkezés gombra. Ha mindent jól adtunk meg, akkor néhány másodpercen belül megjelenik az ügyviteli rendszer menüje.
Hálózatos telepítés esetén a belépést az ügyviteli programba először a szerver gépről végezzük el, ha ott működik, akkor utána a munkaállomásokon már csak a 5. pontban leírt indító ikonokat kell elhelyezni, és elindítani. Ha a szerveren sikerült a bejelentkezés, de a munkaállomásokról nem sikerül a bejelentkezés, akkor az valamelyik védelmi program (tűzfal, vírus ellenőrző, stb.) miatt van. (Erről még a 3. lépésnél olvashat)