Első lépés
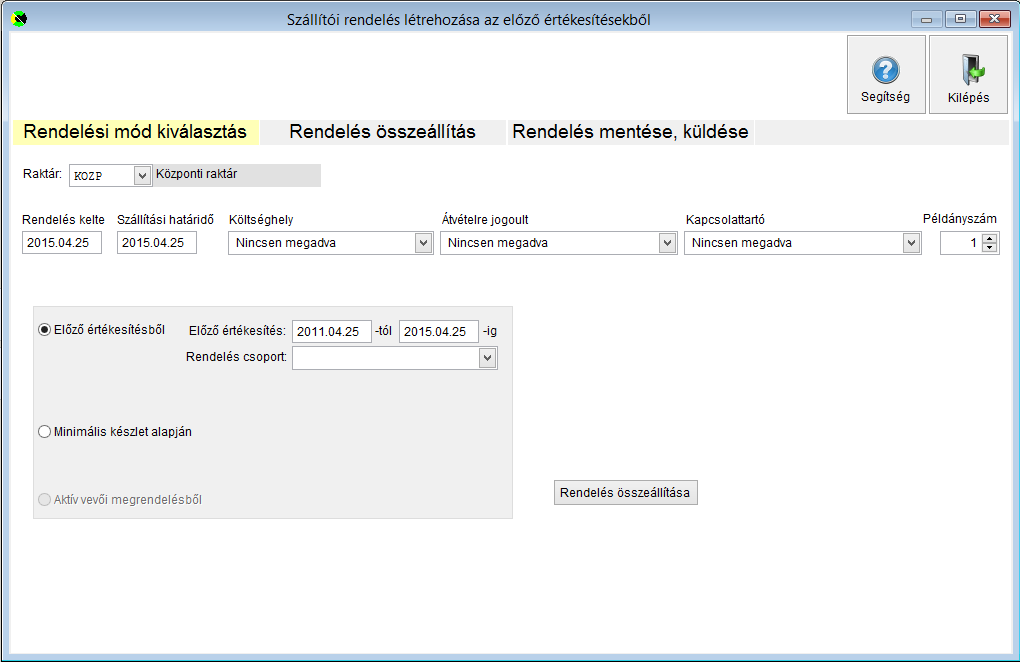
Adjuk meg a megrendelés alap adatait. (Az itt megadott adatokat a későbbiekben, a konkrét rendelések mentése előtt módosíthatjuk.)
Raktár: A minimális készletszintből történő beszerzés generáláskor ennek a raktárnak a készletét veszi figyelembe.
Rendelés kelte: az itt megadott dátumot fogja felajánlani a szállítói megrendelés meghívása után.
Szállítási határidő: az itt megadott dátumot fogja felajánlani a szállítói megrendelés meghívása után.
Költséghely: az itt megadott költséghelyet fogja felajánlani a szállítói megrendelés meghívása után.
Átvételre jogosult: ha megadjuk, akkor az átvételre jogosult személyt feltünteti a szállítói megrendelés nyomtatásán.
Kapcsolattartó: ha megadjuk, akkor a kapcsolattartó személyt feltünteti a szállítói megrendelés nyomtatásán.
Példányszám: A nyomtatás példányszáma, a nyomtatás előtt is módosítható.
Ezután válasszuk ki, hogy mi alapján szeretnénk legenerálni a szállítói megrendelést.
Előző értékesítésből Ha ezt választjuk, akkor megadott dátum intervallumban értékesített termék értékesítésekből számolja ki a program a kalkulált rendelési mennyiséget. Ha adunk meg rendelési csoportot is, akkor csak a kiválasztott rendelési csoportba tartozó termékeket válogatja le.
Minimális készlet alapján Ha ezt választjuk, akkor a termékeknél megadott minimális és maximális készlet és a rendelési modell alapján számolja ki a program a kalkulált rendelési mennyiséget.
Aktív vevői megrendelés alapján Ha ezt választjuk, akkor a vevői megrendelésen szereplő mennyiségekből számolja ki a program a kalkulált rendelési mennyiséget.
Miután kiválasztottuk, hogy mi alapján szeretnénk a megrendelést összeállítani, kattintsunk a "Rendelés összeállítása" gombra. Ezután a program elkezdi a számolást, ez az adatok mennyiségétől függően eltarthat néhány másodpercig.
Második lépés
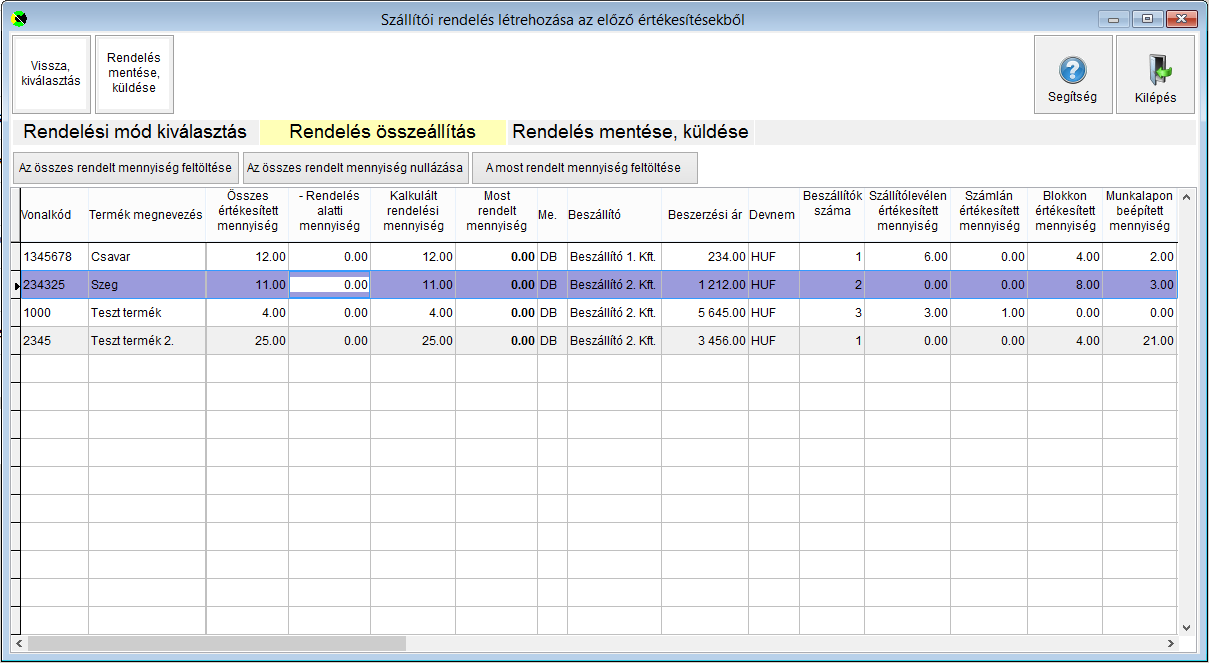
Ha az Előző értékesítésből opciót választottuk, akkor az adatok leválogatása után a fenti képernyőt láthatjuk
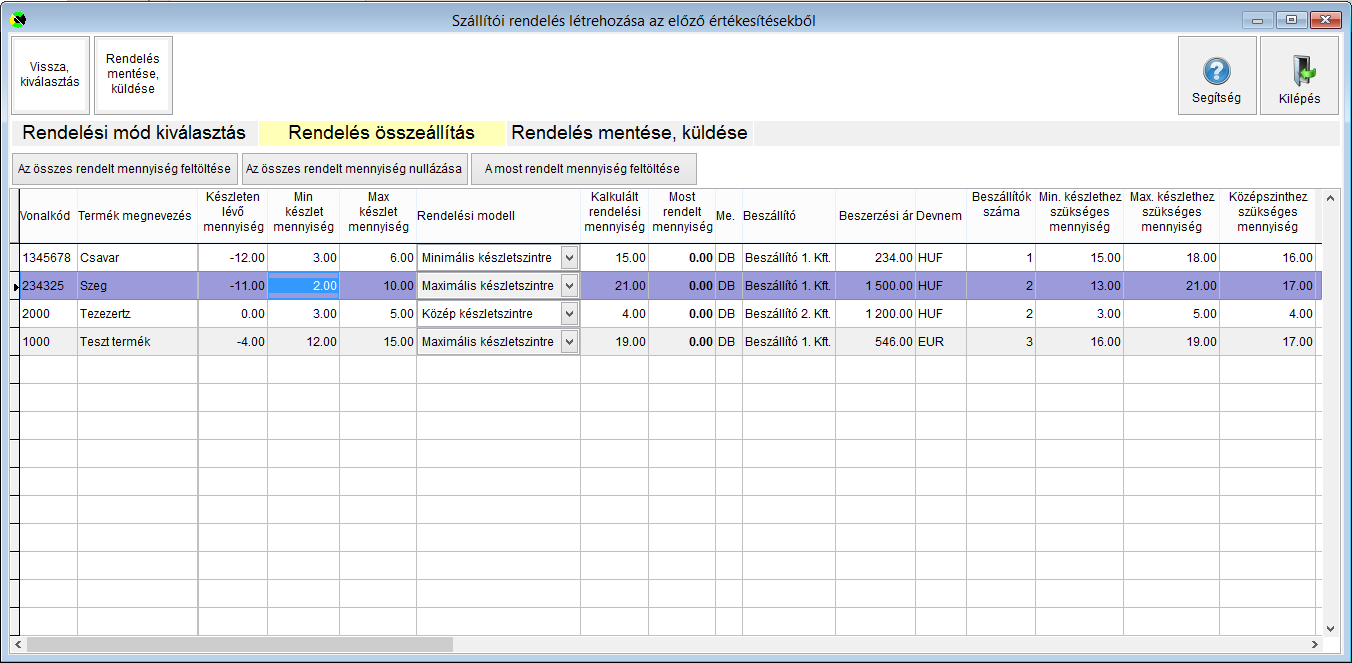
Ha az Minimális készlet alapján opciót választottuk, akkor az adatok leválogatása után a fenti képernyőt láthatjuk
Rendelés mentése, küldése gombra kattintva az alábbi képernyőt láthatjuk.
Ez már az automatikus rendelés összeállítás harmadik lépése.
Harmadik lépés
A bal oldali adat rácsban az előzőleg összeválogatott tételeknél megadott beszállító partnereket láthatjuk.
Ha egy partnerhez több devizanemmel is adtunk meg megrendelendő terméket, akkor a partnertnerek devizanemenként jelennek meg.
Ha kiválasztunk egy partnert, akkor a jobb oldali adat rácsban a kiválasztott partnerhez megadott termék tételeket láthatjuk.
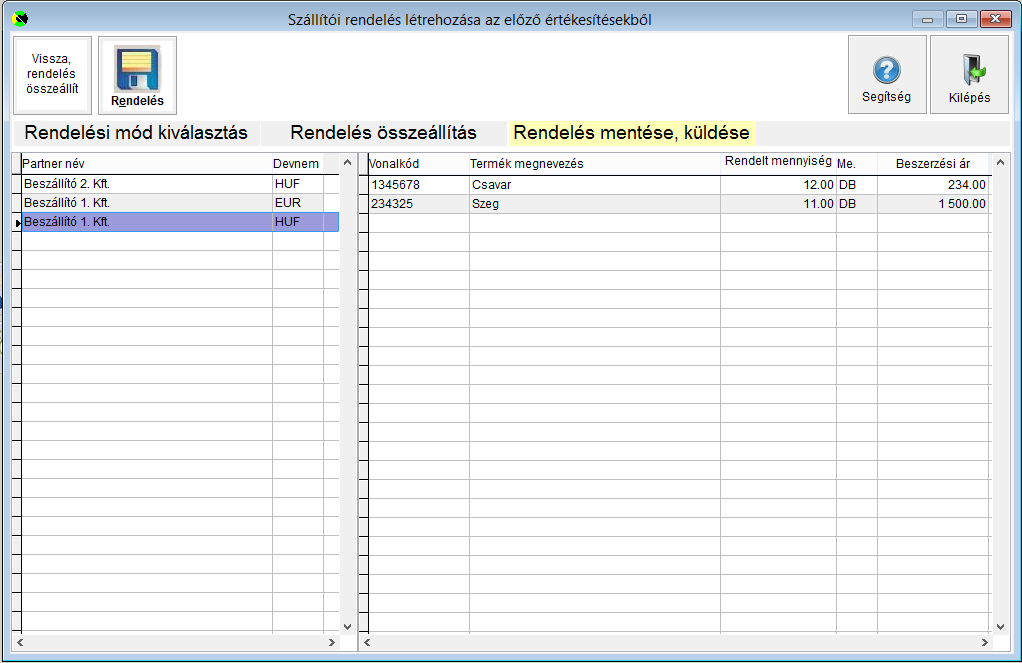
Vissza a rendelés összeállításhoz: ha erre a gombra kattintunk, akkor visszatérhetünk a rendelés tételek módosításához.
A mennyiséget és a beszállító partnert módosíthatjuk.
Rendelés gombra kattintva elindul a manuális szállítói megrendelés felvitelnél megismert ablak.
A szállítói megrendelés adataihoz automatikusan felajánlja azokat az adatokat (raktár, dátum, rendelési határidő),
amelyeket az első lépésben megadtunk. A szállítói megrendelésnél a Tovább gombra kattintva megláthatjuk,
azokat a rendelési tételeket, amelyeket a program automatikusan hozzáadott a rendelés tételeihez.
Itt a szállítói megrendelés tételeit még módosíthatjuk, törölhetjük, illetve új tételt rögzíthetünk a szállítói megrendeléshez.
A szállítói megrendelésről részletes leírás
itt
található.
A szállítói megrendelésből történő kilépés vagy a rendelés mentése után a kiválasztott partner és a hozzá tartozó tételek "eltűnnek"
az adatrácsokból, így a bal oldali adatrácsban mindig csak a még választható partnereket láthatjuk.
A megrendelések mentését folytathatjuk, válasszuk ki a következő beszállító partnert...