File melléklet hozzáadása:
Ha az iktatni kívánt dokumentum már valamilyen file formátumban létezik, akkor itt tudjuk hozzáadni az iktatáshoz. A file melléklet lehet kép file (png, jpg, bmp, stb.), dokumentum file (doc, docx, pdf, stb.), excel file (xls, xlsx), illetve bármilyen egyéb file például hang, vagy video file. Természetesen a file melléklet hozzáadásakor vegyük figyelembe a file méretét.
Így a beolvasott dokumentum egyszerre a rögzített iktatáshoz lesz hozzárendelve. (Az iktatáshoz utólag is tudunk file mellékletet hozzáadni)
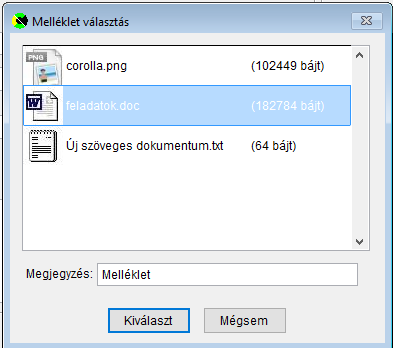
A file választó felugró ablakban egy előre megadott könyvtár (mappa) file-jai közül tudunk választani. A "Szervíz / Beállítások / Személyes beállítások" menüpontban tudjuk beállítani az iktatásnál használt munka könyvtárat az Általános beállítások oldalon a "Dokumentum importálás munka könyvtára" pontban. A számítógépünkön hozzunk létre egy tetszőleges helyen, egy tetszőleges nevű könyvtárat (mappát), ahova az iktatandó file-okat másoljuk majd. Ezután a beállításoknál adjuk meg ezt a könyvtárat. Utána z ide másolt fele-ok közül tudun k választani.
Az iktatandó file-ok neve tetszőleges lehet. Arra kell törekednünk, hogyha egyszerre több file-t is ide másolunk, akkor az iktatásnál a név alapján meg tudjuk különböztetni a file-okat, hogy a megfelelő iktatáshoz tudjuk hozzárendelni. Az iktatáshoz rendelt dokumentum (file melléklet) végleges nevét a program automatikusan fogja generálni, arról nem az iktatást végzőnek kell gondoskodni. Később a program által generált név alapján történik már az azonosítás.
A file választó ablakban az ismert file típusok mellett megjelenik az adott file típusra jellemző ikon, hogy ezzel is megkönnyítsük a választást.
Dokumentum szkennelése:
Papír alapú dokumentumot egy hagyományos lapszkenner segítségével tudjuk beszkennelni közvetlenül az iktató programból. Így a beolvasott dokumentum egyszerre a rögzített iktatáshoz lesz hozzárendelve. (Az iktatáshoz utólag is tudunk szkenneléssel dokumentum hozzáadni)
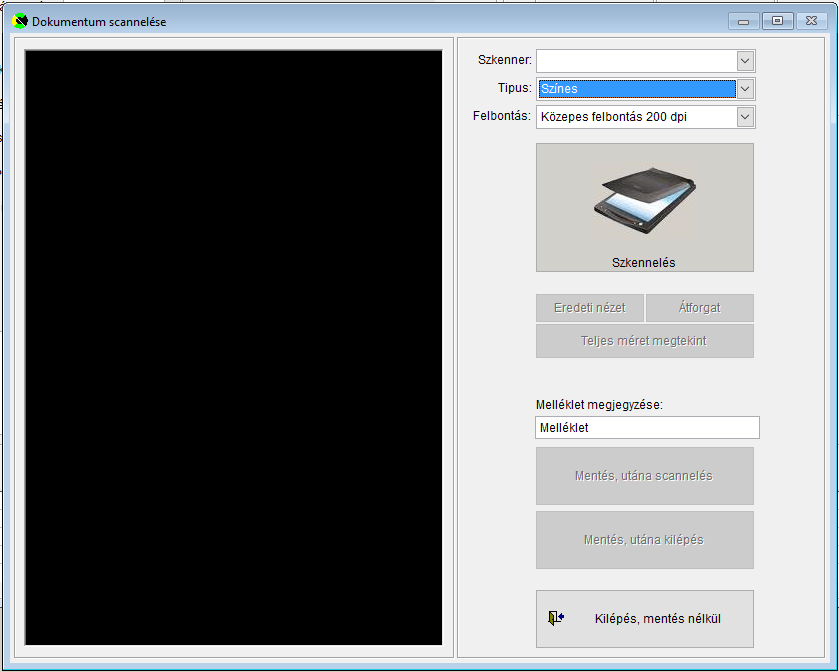
Szkenner: A számítógéphez csatlakoztatott szkenner neve. Ha több szkenner csatlakozik a számítógéphez, akkor választható.
Típus: Itt tudjuk kiválasztani, hogy a szkennelés színes, fekete-fehér, vagy szürke árnyalatos legyen. Ha olyan dokumentumot szkennelünk, amelyik csak fekete-fehér szöveget tartalmaz, akkor célszerű a Fekete-fehér beállítást választani, hogy a kép mérete ne legyen feleslegesen nagy. Az alapértelmezett beállítás a Színes.
Felbontás: Dokumentumok szkenneléséhez elég a 200 dpi-s felbontás. Ezt akkor szükséges módosítani, ha a szkennelendő dokumentum megkívánja a nagyobb felbontást (például egy kép). Kisebb felbontással pedig nem célszerű szkennelni, mert ha a beolvasott dokumentumot a későbbiekben nyomtatni szeretnénk, akkor a nyomtatás minősége nem lesz megfelelő.
Ha a fenti beállításokat elvégeztük, akkor kattintsunk a nagy Szkennelés gombra. Egy kis idő múlva elindul a dokumentum szkennelése. A beolvasásról egy folyamat jelző fog tájékoztatni. A beolvasás után a bal oldalon található "fekete ablakban" láthatjuk a beolvasott dokumentumot. A dokumentum teljes méretét megtekinthetjük a "Teljes méret megtekint" gombra kattintva. Vagy ha a beolvasott dokumentumon duplán kattintunk az egérrel. A beolvasott dokumentumot az "Átforgat" gombra kattintva 180 fokkal el tudjuk forgatni. (Ha véletlenül fordítva raktuk a szkennerbe a dokumentumot, akkor az elforgatással tudjuk eredeti helyzetése állítani). Ha valami miatt nem sikerült jól a dokumentum beolvasása (például rosszul adtuk meg a felbontást, vagy típust), akkor a beállítások módosítása után a nagy Szkennelés gombra kattintva megismételhetjük a beolvasást. (Néhány dokumentum beolvasása után már tudni fogjuk, hogy milyen beállítást célszerű használni egy fekete-fehér dokumentum, és milyent egy színes dokumentum esetén)
A melléklet megjegyzése: Itt tudjuk megadni a beszkennelt dokumentumnak a nevét. Ez nem a file neve lesz, hanem a dokumentum jellegére utaló megnevezés. például ha egy számlát olvasunk be, akkor "Számla". Az alapértelmezett név általánosan: melléklet.
Ha a beolvasott dukumentum megfelelő, akkor a "Mentés, utána szkennelés" (A mentés után ismét feljön a szkennelő ablak) vagy a "Mentés, utána kilépés" (a mentés után bezárja az ablakot) gombra kattintva tudjuk hozzárendelni a beolvasott dokumentumot a rögzítés alatt álló iktatáshoz. Ha a beolvasott dokumentumot nem szeretnénk elmenteni, akkor értelemszerűen a "Kilépés, mentés nélkül" gombra kell kattintanunk.
Iktatáshoz rendelt dokumentumok index képei:
Az iktatási tételhez rendelt dokumentumok (file-ok), "index" képeit láthatjuk. Ha a dokumentum kép, akkor a ténylegesen az iktatáshoz rendelt képet láthatjuk kicsiben. Ha a dokumentum nem kép, akkor a dokumentum típusára jellemző ikont láthatunk.
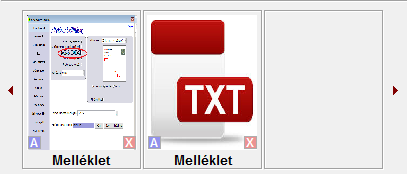
Egyszerre maximum 3 darab index kép látható. Ha ennél több melléklet tartozik az iktatási tételhez, akkor az index képek jobb és bal oldalán található fekvő háromszögekre (nyilakra) kattintva lehet lapozni. Az index képen kettőt kattintva láthatjuk az eredeti dokumentum tartalmat is. Az index kép bal alsó sarkában lévő kék A betűre kattintva tudjuk módosítani a dokumentumhoz tartozó megjegyzést. Az index kép jobb alsó sarkában lévő X -re kattintva, pedig tudjuk törölni az iktatáshoz rendelt mellékletet. Az indexképen jobb egér gombbal kattintva látható lesz egy helyi menü. A helyi menüből is meg tudjuk nyitni az eredeti dokumentumot, tudjuk törölni a dokumentumot, illetve a dokumentumot egy e-mail-hez tudjuk csatolni és el tudjuk küldeni egy megadott e-mail címre.
Iktatáshoz rendelt dokumentumok megtekintése:
Az ablakban láthatjuk az iktatáshoz rendelt dokumentumokat nagy méretben.

Mindig csak egy dokumentum látható, a kép jobb és bal oldalán található nyilakkal lapozható. Ha a dokumentum kép, akkor a ténylegesen az iktatáshoz rendelt képet láthatjuk. Ha a dokumentum nem kép, akkor a dokumentum típusára jellemző ikont láthatunk.
A nagy képen jobb egér gombbal kattintva elérhetőek további funkciók is: Küldés e-mailben, illetve megjelenítés nagy méretben. Az e-mail küldés a kép jobb alsó sarkában található "E-mail" gombra kattintva is elérhető. A megjelenítés nagy méretben pedig a képen történő dupla kattintással is elérhető.